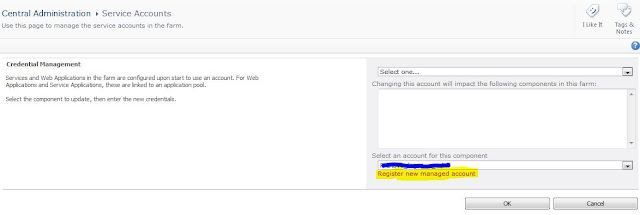How to configure search in SharePoint 2010?
Hi Guys,
Here I jot down the search configuration steps for you.
Step 1.1 Go to the Central Admin Site and then click on "Application Management" and then on "Manage Service Application".
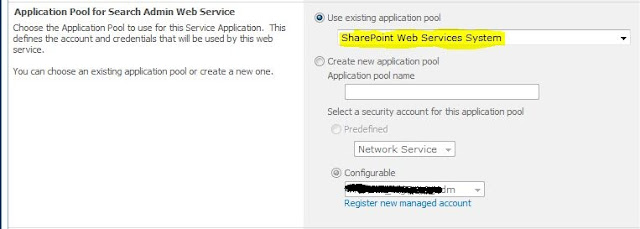
Then Click on "OK".
The Search Service Application has been created.
No we need to do some more configuration..
Step 2.1 Now go to "Application Management",then "Manage Service Application" and then Select "Search Service Application".
Click on "Administrators" ribbon button to configure the search service administrators.
Here I jot down the search configuration steps for you.
Step 1.1 Go to the Central Admin Site and then click on "Application Management" and then on "Manage Service Application".
Step 1.2 Then click on "New" and then "Search Service Application".
Step 1.3 Then fill the following columns.
Name : Search Service Application
Search Service Account : Domain\User_Seacrh
Application Pool for Search Admin Web Service : "Use existing application pool"
Application Pool for Search query and site setting Web service : "Use Existing Application pool"
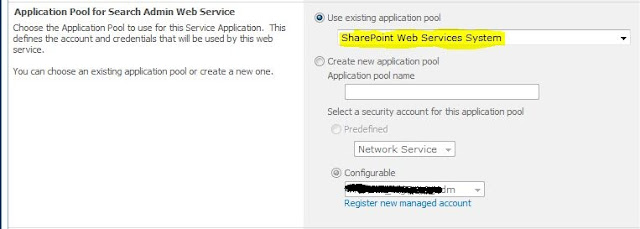
Then Click on "OK".
The Search Service Application has been created.
No we need to do some more configuration..
Step 2.1 Now go to "Application Management",then "Manage Service Application" and then Select "Search Service Application".
Click on "Administrators" ribbon button to configure the search service administrators.
Step 2.2 Add the "Administrator for the Search Service Application". such as "Yogesh Sharma"
And then click on "OK".
Step 2.3 And check the "Full Control" Permission.
click on "OK".
Now we need to define content source.
Step 3.1 Go to Central Admin site, then Application Management, then Manage Service Application, and then Click on "Search Service Application".
Step 3.2 In this page click on "Content Source" and then clcik on "New Content Source"
Step 3.3 Then fill the following information.
Name : <Type the Content Source Name>
Content Source Type : SharePoint Sites
Start Address : add the web applications names. such as http://SharePointSites
Crawl Settings : Select 'Crawl under the host name for each start address.
Crawl schedule : Create a schedule " as it shown in below screen shot"
Content source Priority : High
Start Full crawl : Uncheck
Click on : OK
Now your Content source has been configured.
Step 4.1 Now you need to crawl the data, Click on "Start all crawls".
When the crawl is finished you would be able to see the search result. !!